How To Fix Makeup In A Picture With Photoshop
There is a true artistry behind nifty makeup, and understanding this process is hugely benign while retouching your photos. In this article, you'll learn five means to dramatically transform any makeup with a few key retouching tips, using Adobe Photoshop.
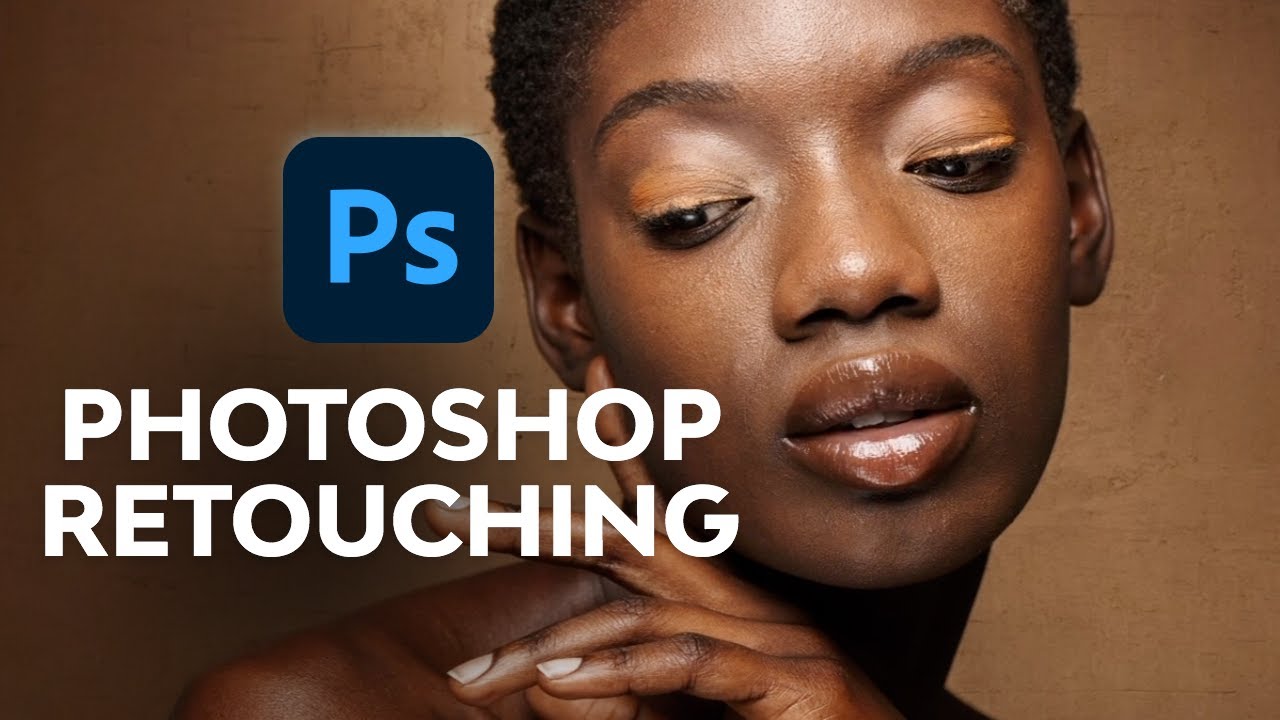
Makeup for Beauty Photography
Along with wardrobe, props, and backdrops, makeup is i more component that affects the affect of your photography. This is especially prevalent in beauty and fashion photography, where makeup is often highlighted for added emphasis on style and drama. If yous're a beginner, have a few minutes to larn the process from beauty gurus on YouTube, or larn more about this art in our course: Makeup Nuts for Photo and Video
For the purpose of these tips I'll exist showing yous how to dramatically transform the image Woman Stock (no longer available) from Envato Market. Proceed in heed that I'thou trying to replicate actual makeup techniques, which will cause a considerable shift in the appearance of our model.



How far you choose to have photo retouching is ultimately up to you, so feel costless to dial dorsum and adjust your arroyo to fit your needs.
1. Analyze the Photograph
The Issues
Before you fix any image, asses the bug beginning.



Here are the present issues with the makeup application:
- In that location's not enough base foundation to even out skin tone.
- The sun may be causing the makeup to melt, or smear.
- The general application is sloppy in areas.
- The colors aren't right for the woman'south skin tone and hair.
As a photographer, you'll somewhen run beyond some of these issues. Even if you enlist the help of a professional, there are still a number of outside factors that could bear upon the quality your model'southward makeup throughout the duration of your shoot.
There is a beautiful artistry behind makeup that you can apply to photo retouching.
The Look
It always helps to have a game programme. For this look, I want to emphasize the model's beautiful eyes, so I've decided on a standard smokey eye with a bold scarlet lipstick.



Professional person makeup artists employ face templates to do their technique and style with actual products. Create your own face up template and experiment with dissimilar looks until you land on the one that is the best fit for your model and photo.
Now that we take a clear idea of what nosotros want, allow's tackle this paradigm in Photoshop.
two. Start with a Make clean Slate
Create Balance and Symmetry
From an artistic perspective, my firsthand goal with this photograph is to create more than symmetry and balance. To exercise this, I'll create a indistinguishable of the original photo and place it into a New Group. Select the Complimentary Transform Tool (Control-T) and Rotate the image counter-clockwise so that the adult female'south face is more centered.



Liquify besides becomes an important tool in creating symmetry. Withal, don't tamper too much with the uniqueness of your subject's face. The following adjustments were fabricated using the Forward Warp Tool (Westward).Keep a re-create of the new centered photograph on a divide layer in case you need to start over.
First I adapted the lighting on the model'southward nose. Her nose ring casts an angular shadow across the span making the nose appear slightly crooked. Combat this by pushing the light to the right side.



Next, smoothen out the neckline by pushing the hair to the border in gild to create a clean line. Finish the subtle warping by raising the nostrils and slightly tucking in the left corner of her nose.
Remove Imperfections
Every makeup creative person will tell you lot that the first step to an incredible wait is smooth, clean peel. Acne, a blotch above the surface, creates a shadow that is nearly impossible to encompass up.
This is when Photoshop comes in handy. Use the Healing Brush Tool (J) and the Stamp Tool (Due south) to target specific areas like:
- Acne and clogged pores
- Veins in the eyes
- Wispy strands of hair
- Facial hair
- Freckles



Take this opportunity to retouch the rest of the epitome, focusing on minimizing the wait of stray hairs as well equally whatsoever remaining facial hair. I want to create a sleek and sophisticated look, which is why I want to clean upwards the photo in it'south entirety.
Create Smooth Skin
To create the advent of polish skin I'll be using the technique of Frequency Separation to dissever the texture in the prototype from information technology's color and tone. This will let me to target specific areas, and employ Gaussian Blur to smooth the skin without losing its natural texture.



Learn more almost Frequency Separation and ways to digitally retouch skin with the tutorials below.
iii. Repair the Makeup
With an even complexion every bit the perfect base, brainstorm repairing the issues we originally assessed.
Fixing False Lashes
Imitation eyelashes are hard plenty to apply merely even harder to fix in Photoshop. A lash band curled too hard starts to lift abroad from the natural lashes, revealing the illusion behind large, sultry eyes.
Look at the right eye. Notice how the lashes are not that bad. Let's employ this side to repair the left. Select the Lasso Tool (L) and create a selection around the correct lashes and eyelid. Then Right-Click to select Layer via Copy. Flip the new lash layer by going to Edit > Transform > Flip Horizontal, and movement the lashes into place. Stop upwards by using the Eraser Tool (E) to blend the edges of the layer into your revised photo.



Creating Full Brows
They say that eyebrows frame the face, and then never underestimate the affect of the right brow shape. Afterward you've digitally plucked away the devious hairs, make full the sparse areas in using the Stamp Tool (Southward). Agree Alt to clone pockets of hair before painting them onto each forehead. Follow up with the Burn Tool (O) to intensify and darken each shape.



Color Correct with Layer Blend Modes
The last major change we'll make is removing the blueish eye shadow. Not simply is the shade muddled, just it doesn't fit the natural skin tone of our model. To change the colour of the center makeup, create a New Layer ready to Color. Use the Eyedropper Tool (E) to gear up the Foreground Colour to her natural skin tone and offset painting brown over the blueish makeup with the Castor Tool (B).



Instantly the blue color disappears, most every bit though it was never there. Keep color correcting the middle shadow while trying to avoid discoloring her lashes.
4. Apply Digital Makeup Realistically
Contour and Highlights
In gild to apply makeup realistically, it'south of import to understand the actual process. During real-life makeup application, makeup is practical to profile and highlight the features of the face. Darker shades assist to ascertain the bone structure and lighter shades are used to bring those features forward. All of this is used to create more than dimension and divers angles.
Practise the aforementioned during your retouching. Set a New Layer to Soft Calorie-free to begin painting a lighter skin tone color using a Soft Round Brush to the areas shown in the image beneath. And so set a second New Layer to Linear Burn,and employ a muted purple colour to define the cheekbones.



Creating the Smokey Center
Switch over to a Hard Circular Brush to clean up the blackness middle liner. Then lower the Hardness again to 0% for the eye shadow. Any yous do, don't paint with brown. Layer Blend Modes will cause any browns to testify upward with a rich, cerise undertone, so y'all desire to use a slightly muted purple to accomplish the consequence you want.



Focus on creating subtle drama and intensity. Report magazines to sympathise the way professionals utilize makeup to the eyes.
Applying Digital Lipstick
For the lips, we'll be switching from the original nude colour to a rich red lip. If matched improperly, nude lips can frequently make a model appear sickly. Use a Hard Round Brush to paint red lipstick on a New Layer set to Linear Fire.To make the lipstick look realistic, paint a darker shade around the edges for a dainty slope upshot.



5. Finish With Adjustment Layers
No retouching would exist consummate without a few Adjustment Layers.By tackling the skin and makeup offset, we can now create the mood we want for the photo.
The Adjustment Layers used for this photo were Curves, Gradient Map, and Levels. First I tweaked the contrast with Curves, and so set up a gray Gradient Map to Luminosity.



Finish this epitome with a New Adjustment Layer of Brightness/Contrast. Add a warm summer glow by bumping upwards the Brightness. Here is the last epitome:



Conclusion
No matter your budget, you tin can create sensational beauty photos with a picayune Photoshop magic. Study the artistry of makeup, and learn how to correct any mistakes for a natural wait.
Endeavor these techniques for your next photograph shoot and feel free to bear witness us what you come with!
Source: https://photography.tutsplus.com/articles/how-to-perfectly-retouch-makeup-for-beauty-and-fashion-photography-in-five-steps--cms-27092
Posted by: hoffmanvalinarts.blogspot.com

0 Response to "How To Fix Makeup In A Picture With Photoshop"
Post a Comment